If you have numerous clients that you want to send a standardized report to each month (or week), using templates can speed things up.
First, create the standard report for a specific client (using that client’s GA view/profile). Once the report looks the way you want, select “Save as Template” from the control panel in Megalytic.
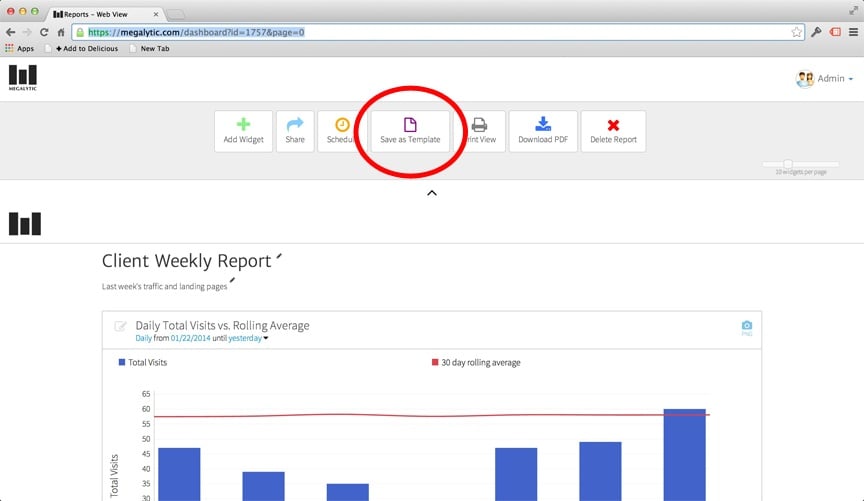
A window will pop up enabling you to give your template a name. By default, the name is the same as the report that the template is based on, but you can change that.
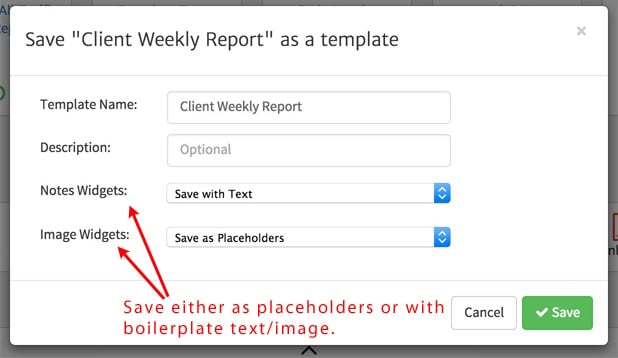
There are a couple options for how you handle Notes widgets and Image widgets in your template. If you select “Save as Placeholders” then the text or images from your report WILL NOT be included in the template. When you create a report, you will get empty placeholder Notes and Image widget instead.
On the other hand, if you choose “Save with Text” or “Save with Image” the text/image from you widgets WILL BE included in the template. When you create a report you will get back the same text and images that you included in the original report used for making the template. This is the approach to use when you want to have “boilerplate” in your template that you will re-use in every report that you create from the template.
Once you have saved the template, you can use it to create reports for each of your clients. Start by clicking on “Create a New Report” in the control panel.
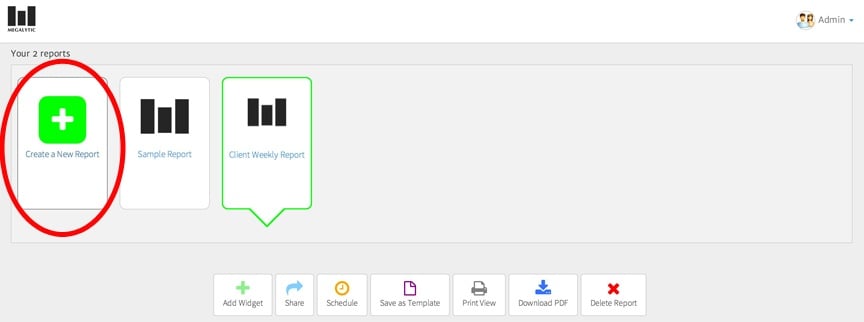
The Report Template window will open. Click on the tab labeled “My Templates”. Select the template that you just created.
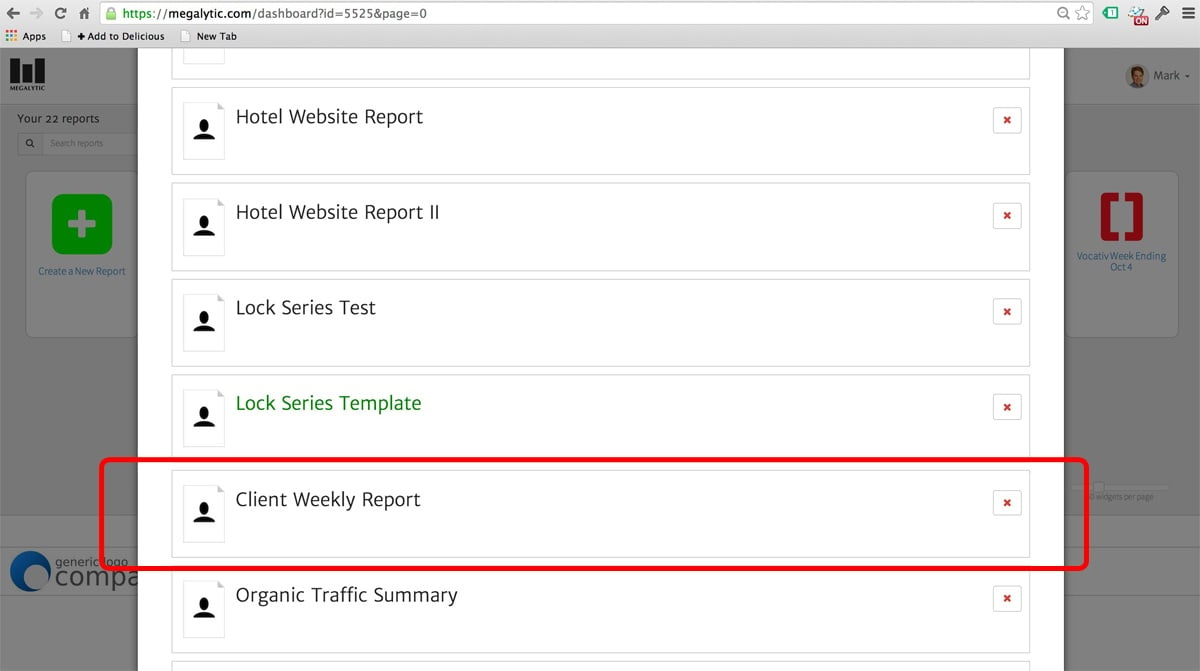
Once you have selected the template, Megalytic will open the Profile Manager window. Here, you can select the Google Analytics view (profile) for another one of your clients.
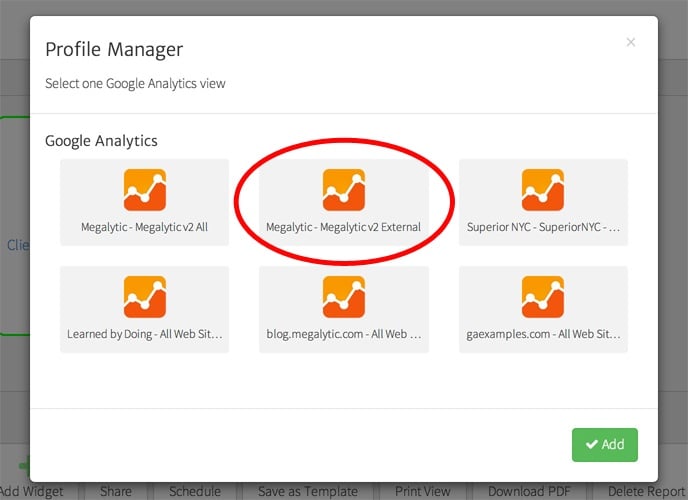
The report will be created from data in the selected Google Analytics view, and will appear in the control panel with the default template name.
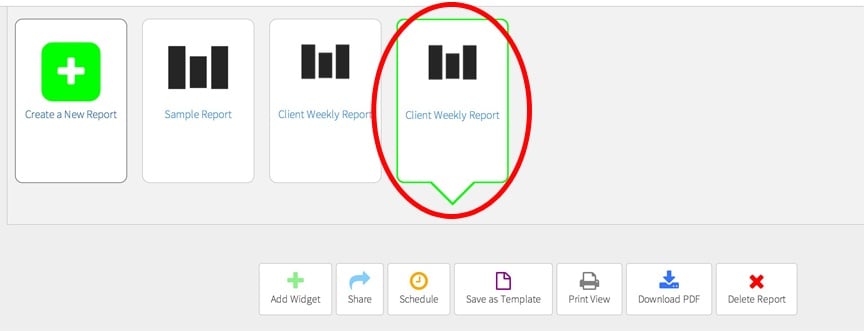
To finish up, edit the title, description, and logo of the report to something appropriate.
Now that you have created the report from a template, you can schedule it to be delivered to your client.
See this post for details about scheduling reports. And see this post to learn how you can update your report with new data next month: Updating Your Report Templates with New Data.
