Getting started with Megalytic is easy.
Watch the video tutorial: Creating a Trial Account
Getting started with Megalytic is easy. First, sign up for an account. New accounts have a 14 day free trial period, and come with unlimited features. When you sign you, you will go through a simple set-up process. This post walks you through each step in that process.
The first set-up screen is shown below

Click on the data source that you want to start with. Choosing “Google Analytics” enables you to create reports from your Google Analytics data. Likewise, choosing “Google Webmaster Tools” lets you create reports from the data in your Google Webmaster Tools account. If you don’t have a Google Analytics account yet, follow Google’s directions here. Similarly, you can create a Google Webmaster Tools account by following these instructions.
Let’s assume you select Google Analytics. The steps for other data sources are similar. You will be redirected to Google’s authorization system. If you have multiple Google email accounts, your screen may look like this. Select the account that has access to your Google Analytics data.
.jpg)
If you are not already logged into a Google account, your screen may look like this. Log in with the account that has access to your Google Analytics data.
.jpg)
Once you are logged in to your Google account, Google asks you to give permission for Megalytic to access you Google Analytics data. This allows Megalytic to use the Google Analytics API to query your account for the data that appears in the reports you will create with Megalytic. Click “Accept” to proceed.
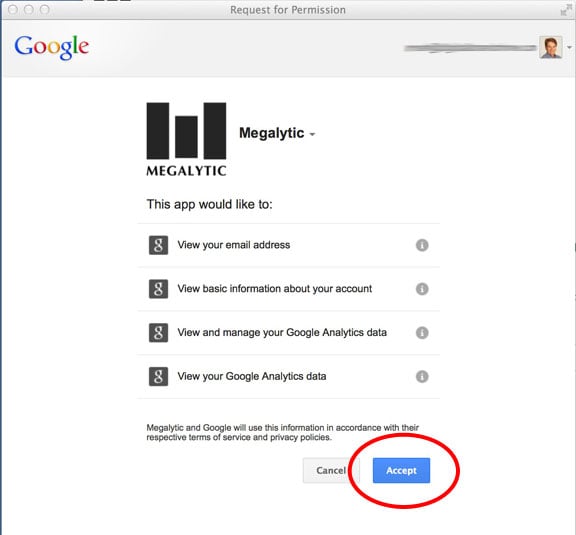
The next screen lets you select which Google Analytics account, profile, and view you want to connect with Megalytic. You can select one or many. If you have a lot of Google Analytics accounts, you may need to scroll down in this window to see the “Connect” button.
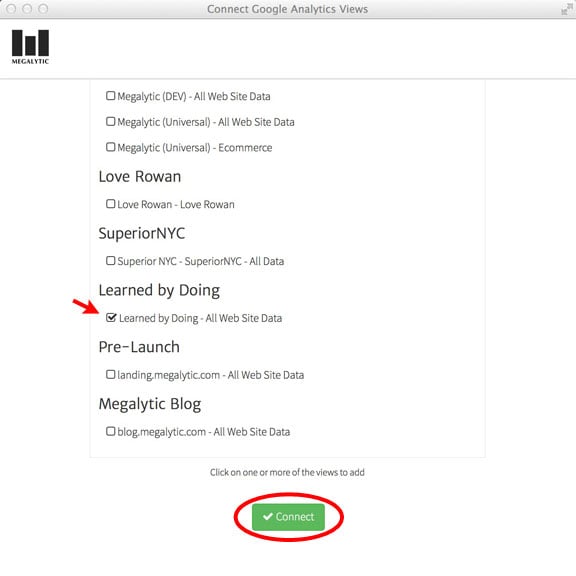
Once Megalytic has connected with your Google Analytics account, it generates a sample report for you. When the report is ready, you will see the following screen.
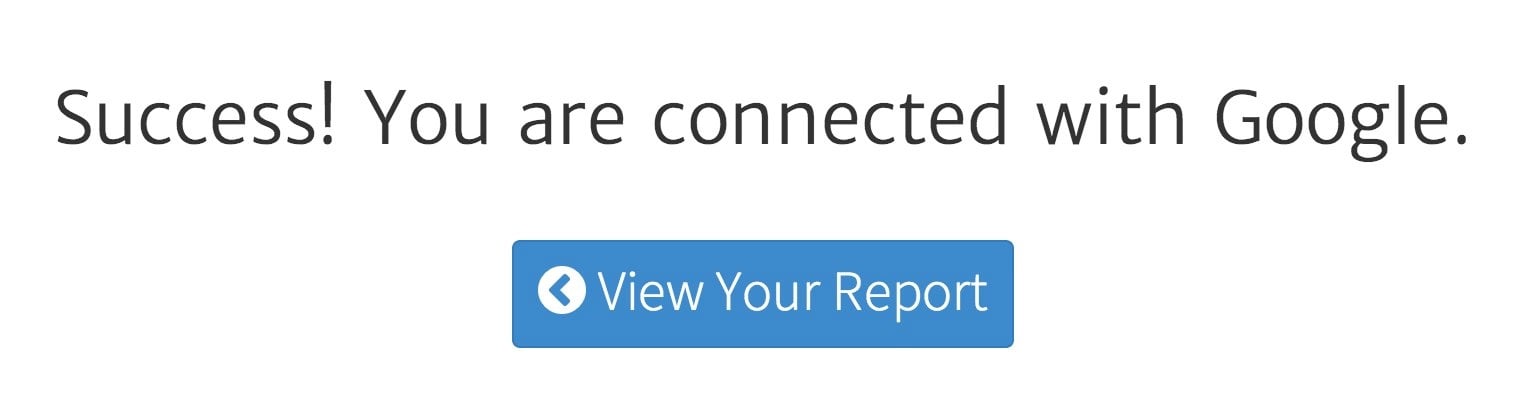
Click on “View Your Report” and you will enter Megalytic. The top half of the screen contains the control panel for working with your report. Scroll down to see the report. There will be 8-12 charts and tables (which we call “widgets”). The first chart in your report will look something like this.
-1.jpg)
